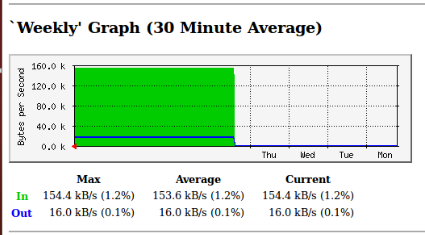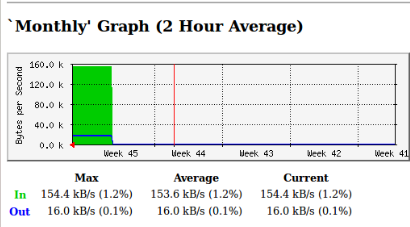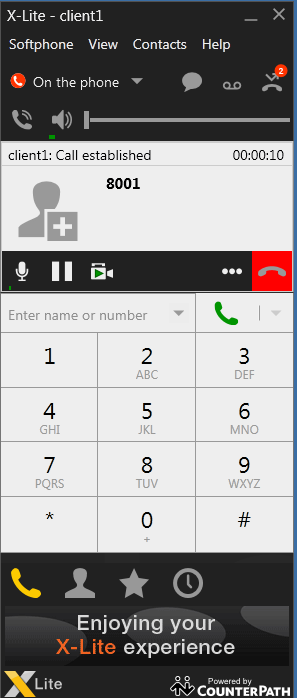Cacti adalah salah satu software yang digunakan untuk keperluan monitoring
yang banyak digunakan saat ini. Cacti menyimpan semua data/informasi yang
diperlukan untuk membuat grafik dan mengumpulkannya dengan database MySQL.
Untuk menjalankan Cacti, diperlukan software pendukung seperti MySQL, PHP,
RRDTool, net-snmp, dan sebuah webserver yang support PHP seperti Apache atau
IIS
Cacti adalah salah satu
aplikasi open source yang merupakan solusi pembuatan grafik network yang
lengkap yang didesign untuk memanfaatkan kemampuan fungsi RRDTool sebagai
peyimpanan data dan pembuatan grafik. Cacti menyediakan pengumpulan data yang
cepat, pola grafik advanced, metoda perolehan multiple data, dan fitur
pengelolaan user. Semuanya dikemas secara intuitif, sebuah interface yang mudah
digunakan mudah dipahami untuk local area network hingga network yang kompleks
dengan ratusan device. Dengan menggunakan cacti kita dapat memonitor trafik
yang mengalir pada sebuah server dan Cacti
juga merupakan frontend dari RRDTool yang menyimpan informasi kedalam database !MySQL dan membuat graph berdasarkan informasi tersebut. Proses pengambilan data (lewat SNMP maupun skrip) sampai kepada pembuatan gambar (graph) dilakukan menggunakan bahasa pemrograman PHP.
juga merupakan frontend dari RRDTool yang menyimpan informasi kedalam database !MySQL dan membuat graph berdasarkan informasi tersebut. Proses pengambilan data (lewat SNMP maupun skrip) sampai kepada pembuatan gambar (graph) dilakukan menggunakan bahasa pemrograman PHP.
Paket-paket
yang di butuhkan sebelum menginstall cacti:
1. php-snmp
2. rrdtool
3. net-snmp
& net-snmp-utils
4. httpd
5. php
6. php-mysql
7. mysql
8.
mysql-server
Instalasi CACTI
Langkah awal yang dilakukan yaitu mengecek apakah pada komputer yang digunakan telah terinstall aplikasi-aplikasi di atas dengan cara mengetikkan pada terminal coding2 berikut ini :
#dpkg -l |grep apache2
# dpkg -l |grep mysql
#dpkg -l |grep rddtool
#dpkg -l |grep cacti
#dpkg -l |grep rddtool
#dpkg -l |grep cacti
Perintah dpkg merupakan salah satu package manager yang dapat kita gunakan untuk melakukan management (install/uninstall). Perintah dpkg -l yang merupakan perintah untuk melihat daftar package yang telah terinstall beserta versi package yang telah terinstall dan dsekripsinya. Sedangkan |grep digunakan untuk mencari file-file yang mengandung teks dengan kriteria yang telah anda tentukan.
Jika telah terinstall, kita dapat menghapus instalasi dengan menggunakan coding " apt-get remove" yang dituliskan pada terminal seperti :
#apt get remove cacti
Jika belum terinstall, dapat dilakukan instalasi program dengan mengetikkan :
#apt get remove cacti
Jika belum terinstall, dapat dilakukan instalasi program dengan mengetikkan :
#apt-get install cacti
pada proses intalasi akan muncul tampilan configure CACTI, seperti gambar di bawah ini,,pilih YES
kemudian masukkan Password untuk database administrator. pad kali ini saya masukkan password "234"
Selanjutnya, lakukan instalasi melalui browser dengan memasukkan pada alamat Browser :
localhost/cacti/install
sehingga akan muncul tampilan pada browser seperti gambar di bawah ini :
klik next,
pilih "New Install", kemudian Next.
Setelah instalasi cacti selesai, klik Finish. Selanjutnya akan muncul tampilan Cacti User Login seperti tampilan di bawah ini. masukkan username yang sama dengan password yaitu "admin", Lalu Login:
Setelah menekan tombol login maka akan muncul tampilan seperti gambar di bawah ini :
Tambahkan device dengan cara memilih Create devices pada halaman diatas, atau dapat dilakukan dengan melalui menu device dan klik "add" pada bagian kanan atas halaman pada menu device tersebut. Sehingga akan muncul tampilan seperti gambar di bawah ini :
- Description : Isikan nama device yang akan di monitoring.
- Hostname : Isikan IP address dari device yang akan di monitoring
- Host Template : Pilih " Local Linux Machine"
- SNMP Version : Pilih sesuai versi SNMP yang set pada gateway.
- SNMP Community : Pilih public
Menampilkan Grafik monitor device, dapat dilakukan dengan cara memilih Create Graphs for your new devices, lalu pilih Graph Templates yang ingin di tampilkan, select a graph type In/Out Bytes with Total Bandwitdh. Jika sudah lengkap makan klik tombol Create.
Setelah semua konfigurasi diatas selesai, kita dapat memonitoring traffic, memory usage, load average dan berbagai parameter lainnya pada komputer yang digunakan, karena ip yang dimasukkan pada device adalah ip gateway localhost PC. Berikut grafik-grafik hasil monitoring yang dilakukan pada PC setelah beberapa menit pengujian :
Grafik yang ditampilkan pada gambar diatas tidak terlalu baik dikarenakan dalam pengambilan data memerlukan waktu agar gambar graph tampil dengan baik ketika melakukan monitoring internet.
Enjoy It Guys!!